当サイトは、アフィリエイトプログラムを紹介しています。(PR)

~こんな人におススメしてます~
・楽天証券の口座申し込み
・楽天で商品を買いたい!
・スマホで簡単に買う!
楽天証券で株を買うためには、まず口座開設が必要です。
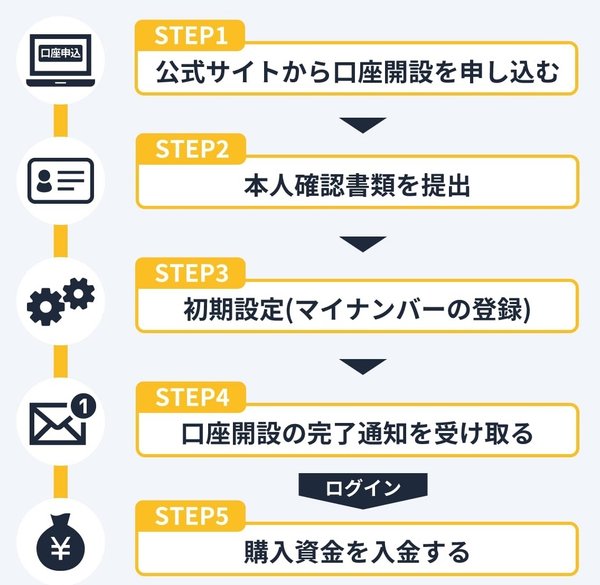
口座開設が完了したら、株の購入資金を入金
株の購入資金の目安は『購入予定銘柄の株価×100株+手数料』
資金は、購入する銘柄によって株価が異なるため、それに合わせて入金する金額が異なります。
株価は常に変動するため、「入金後に株価が上がって資金が足りない…」とならないように、
少し余裕を持った資金を入金しましょう。
※選択するコースによって手数料も発生するため、手数料も考慮した金額を入金してくださいね。
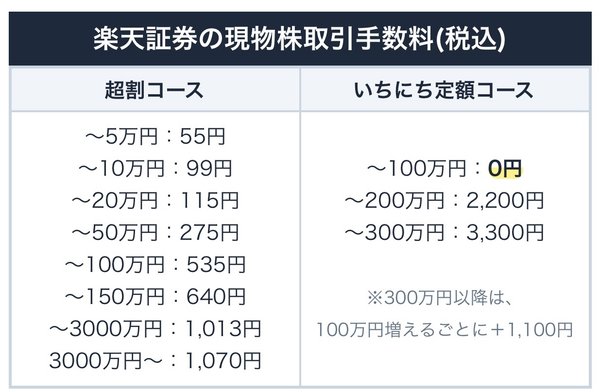
楽天証券の株の買い方・注文方法【スマホアプリiSPEED】
楽天証券のスマホアプリ「iSPEED」を使えば、
スマホやパソコン、タブレットからでも簡単に注文できます。
iSPEEDでの注文方法は「シンプル注文」と「プロ注文」の2種類から選択することでき、
プロ注文だとシンプル注文ではできない「逆指値注文」や「セット注文」
(買い・売り注文を同時にする)ができるようになります。
初心者でも基本的な指値・成行での取引なら「シンプル注文」で簡単に株の売買ができます。
- STEP.1
スマホアプリ「iSPEED」にログイン - STEP.2
「注文」タブをタップ - STEP.3
「現物買い」をタップ - STEP.4
検索窓に銘柄名または銘柄コードを入力 - STEP.5
買いたい銘柄をタップ - STEP.6
シンプル注文またはプロ注文を選択 - STEP.7
数量・価格を入力 - STEP.8
執行条件・口座を指定 - STEP.9
注文内容の確認・発注
シンプル注文・プロ注文に限らず、STEP5の銘柄選びまでは同様の手順で進めることができます。
なお、シンプル注文では、初回の注文時に口座区分や執行条件を記憶させることで、
2回目以降は価格や数量を入力するだけで簡単に注文することもできます。
ここでは、各STEPで選択する項目について、詳しく説明します。
STEP①:スマホアプリ「iSPEED」にログイン
はじめに、ログインIDとログインパスワードを入力します。
ログインIDとログインパスワードは、口座開設時に郵便される
「ログイン情報のお知らせ」という書面に記載されているものを使用します。
もし、楽天証券に初めてログインする場合はアプリを利用できません。
事前にパソコン・スマホのウェブページから
初回ログインして初期設定を行ってください。
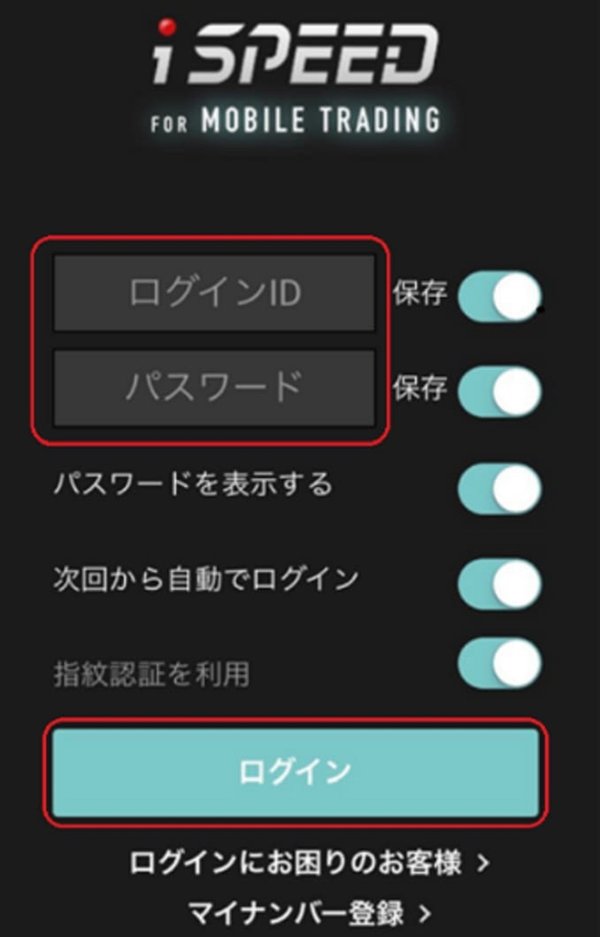
STEP②:「注文」タブをタップ
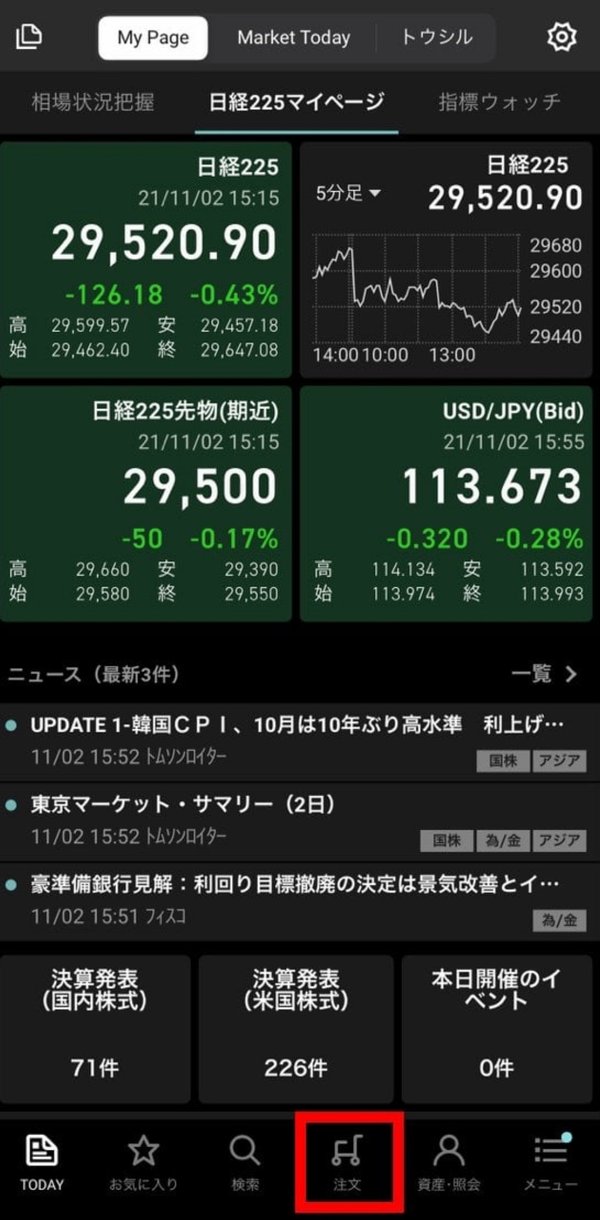
『iSPEED』にログインできたら国内株式を買うための注文内容を指定していきます。
初めに画面下の「注文」タブをタップします。
なお、ここでは国内株式の現物買いで解説していきますが、
iSPEEDの注文画面をみれば分かるように、
国内株式のほかに信用取引・米国株式取引もすることができます。
STEP③:現物取引の「現物買い」をタップ
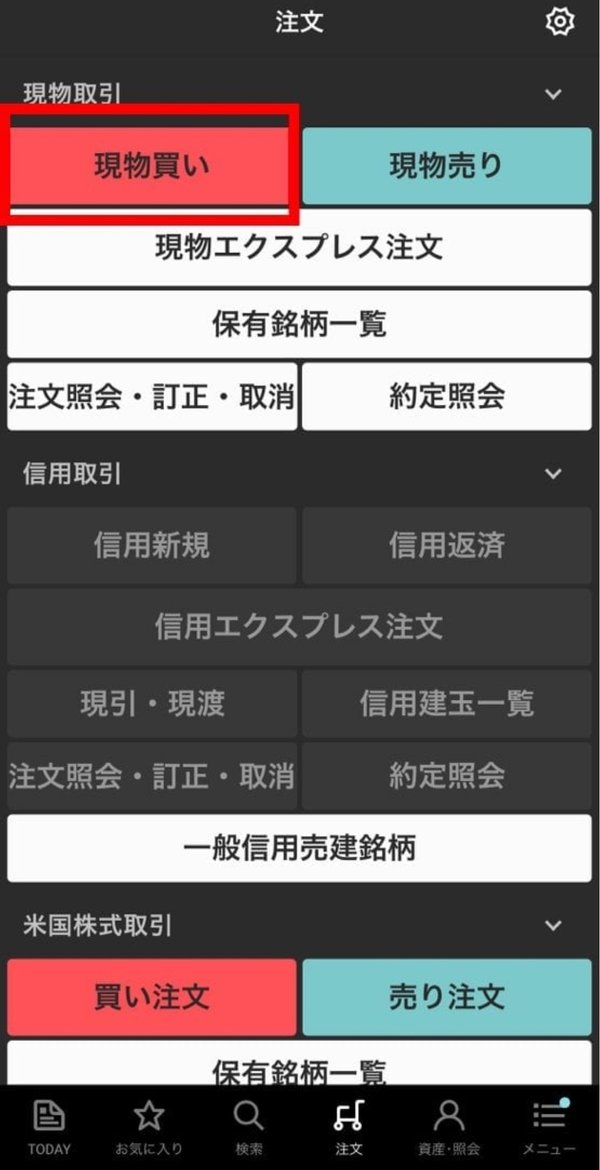
取引の種類(現物取引or信用取引or米国株式取引)から現物取引を選びます。
今回は、現物取引の「買い注文」の説明していくので、
現物取引内の「現物買い」をタップしてください。
STEP④:検索窓に銘柄名または銘柄コードを入力
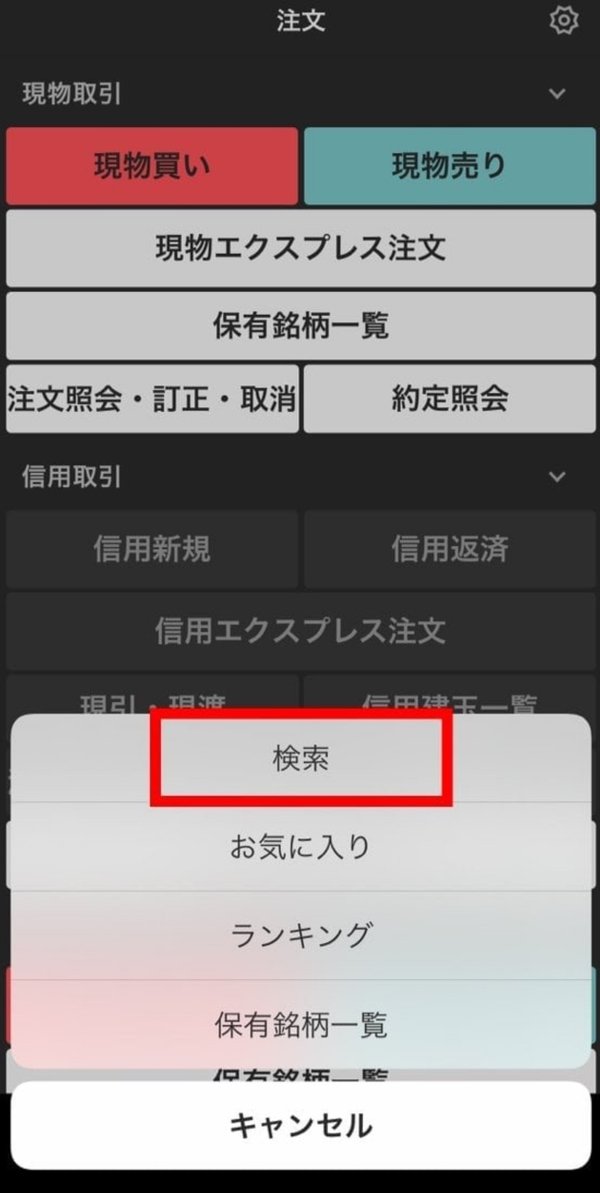
取引と注文の種類を指定できたので、次に購入する銘柄を検索します。
一番上の「検索」をクリックし、表示された検索窓に買いたい
銘柄名または銘柄コードを入力して検索します。
マザーズ株も同じように検索窓から探すことができます。
楽天や任天堂の株を購入したいなら画像のように、
例えば、イオン株を買いたいのであれば、
同じように「イオン」で検索してください。
(画像引用:公式サイト)
STEP⑤:買いたい銘柄をタップ
次は、好きなな銘柄を選んで下さい
・TOYOTA、HONDA、任天堂などなど
銘柄が検索できたところで、買いたい銘柄を指定します。
同じ名前が含まれているものが検索結果にヒットするので、
本当に自分が購入したい銘柄か間違えないように
気を付けて希望する銘柄をタップしてくださいね。
STEP⑥:シンプル注文またはプロ注文を選択
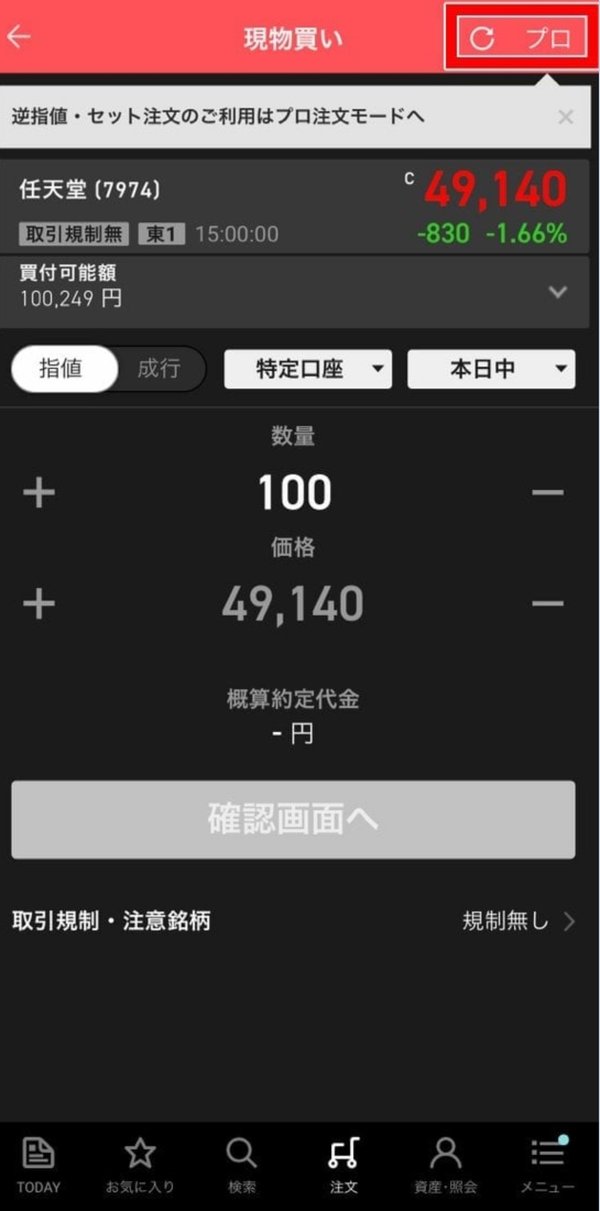
注文画面が表示されますが、シンプル注文かプロ注文は画面右上に
「シンプル」or「プロ」ボタンが表示されていることを確認し、
自分が注文したい方法を選択します。
※画面右上に「シンプル」ボタンが表示がされているときは、プロ注文画面です。
ここでは「シンプル注文」をベースに説明していくので、
「シンプル」ボタンをタップしてシンプル注文画面に切り替えてください。
STEP⑦:数量・価格を入力
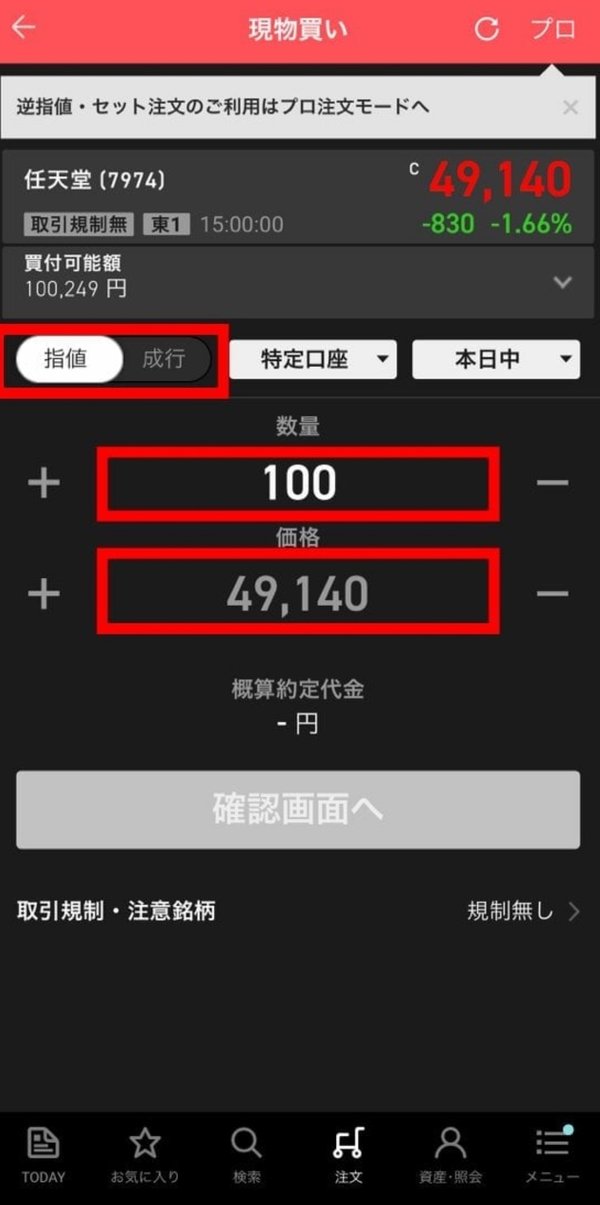
具体的な注文内容として、注文する銘柄の数量と価格を指定しましょう。
まずは画面中央にある「数量」に、購入する株数を入力し、
次に左上にある「指値」か「成行」を選択します。
指値購入する価格を指定して注文する方法成行価格を指定せずに注文する方法
指値の場合はチャートや板を参考にしながら、
「価格」に希望の金額を入力してください。
※板から直接指値注文ができる板入力には対応していません。
(プロ注文のみ板入力に対応)
※成行の場合は、価格を入力する必要はありません。
プロ注文での3つの注文方法
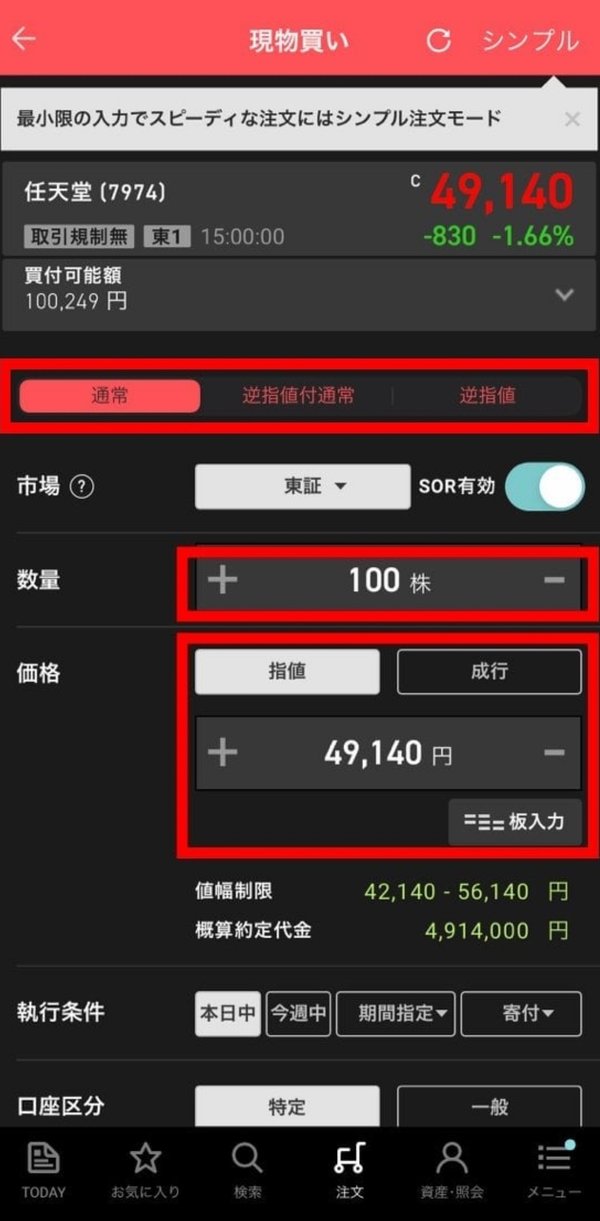
シンプル注文の指値・成行の通常注文のほか、
プロ注文では逆指値も含めた3つの注文方法から選択することができます。
指値の場合は「価格」に希望の金額を入力しますが、
プロ注文では価格入力の右下にある「板入力」をタップすれば、
板から直接価格指定をすることも可能です。
なお、指値注文で約定しなかった場合、手数料はかかりません。
資金拘束が解除されるシステムになっています
楽天証券 PC
楽天証券 モバイル
STEP⑧:執行条件・口座を指定
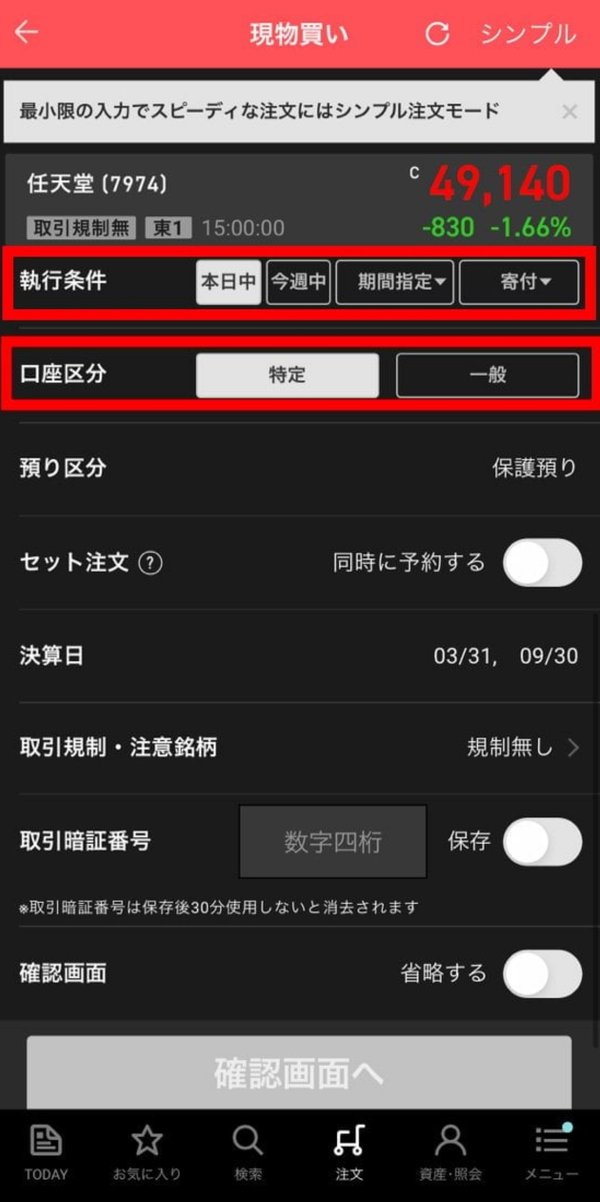
STEP⑦に続いて、具体的な注文内容を入力していきます。
ここでは、注文をいつまで有効にするのか、
どの口座で取引を行うのかを指定するために
「指値・成行」の右横にある、「口座」と「執行条件」を使います。
「口座」は取引を行う口座を指定する箇所で、
特定口座とNISA口座から選択します
(口座開設している場合のみ選択可能)
❓執行条件とは
執行条件とは、該当注文の有効期間のことです。
楽天証券では、値段指定する指値注文のほか、本日中・今週中・期間指定・寄付・引け・不成・大引不成
といった期間条件を設定することができます。
取引を行う口座、執行条件の入力ができたら
「確認画面へ」をタップして確認画面に進みます。
プロ注文はセット注文の設定可能
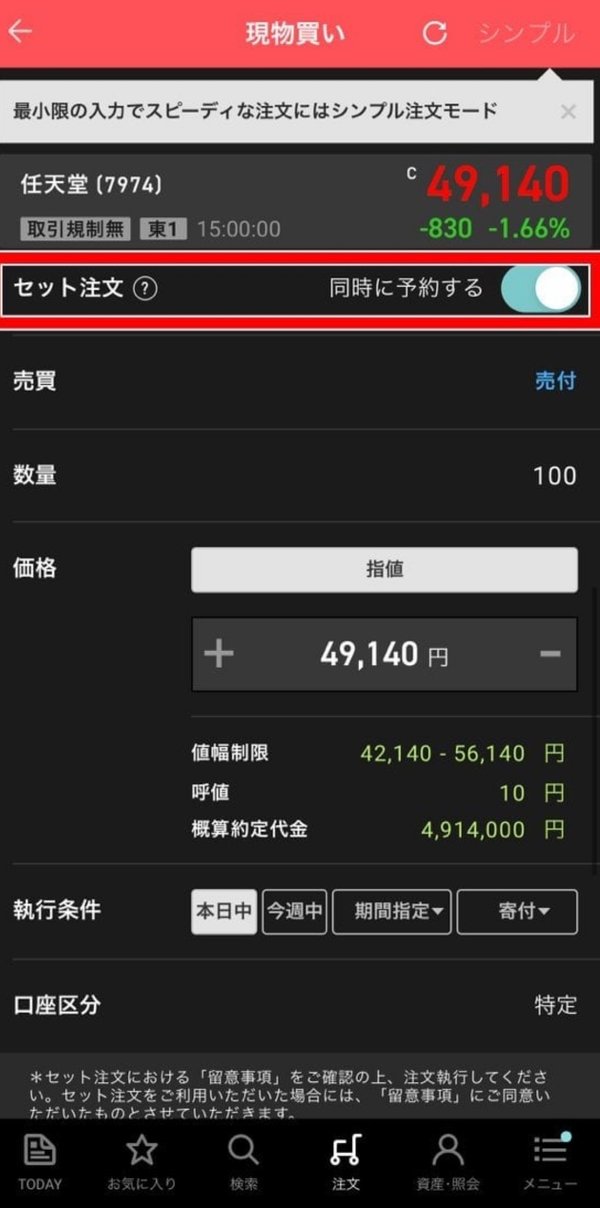
シンプル注文・プロ注文に限らず、執行条件・口座区分の設定はしますが、
プロ注文の場合はセット注文の設定も可能。
セット注文とは、買い注文が成立した後、
そのまま売り注文を発注するように設定できる予約注文のような機能です。
1回の注文で買いと売りが発注されるので、
「安く買って高く売る」という注文をあらかじめ出すことができ、
効率よく注文することができます。
セット注文の指定では、「価格」に、購入後に売りたい金額を入力しましょう。
また、「執行条件」に、いつまで売りに出しておくかを設定します。
セット注文は、株取引にあまり時間をかけられない忙しい人にもおすすめの発注方法です。
※確認画面ボタンが押せない場合
必要事項を入力しても「確認画面ボタン」を押せない場合、
まず買付可能額の残高を確認しましょう。
取引口座に注文条件を満たす購入資金があるか?資金不足の場合は入金してから再度注文するようにしましょう。
また、アプリ自体のメンテナンス中の可能性もあるので公式アナウンスも確認しましょう。
STEP⑨:注文内容の確認・発注

ここまですべて入力できたら、注文内容の指定は終わりです。
内容に間違いがないかをチェックしましょう。
訂正する場合は、左上の「←」マークで前画面に戻れます。
注文内容に問題がなければ、
初期設定時に登録した4ケタの取引暗証番号を入力して
「注文する」をタップします。
お疲れ様でした。以上がスマホからの買い方でした。
最後までご覧いただきありがとうございました。
↓NISA,iDeCoの疑問解決↓


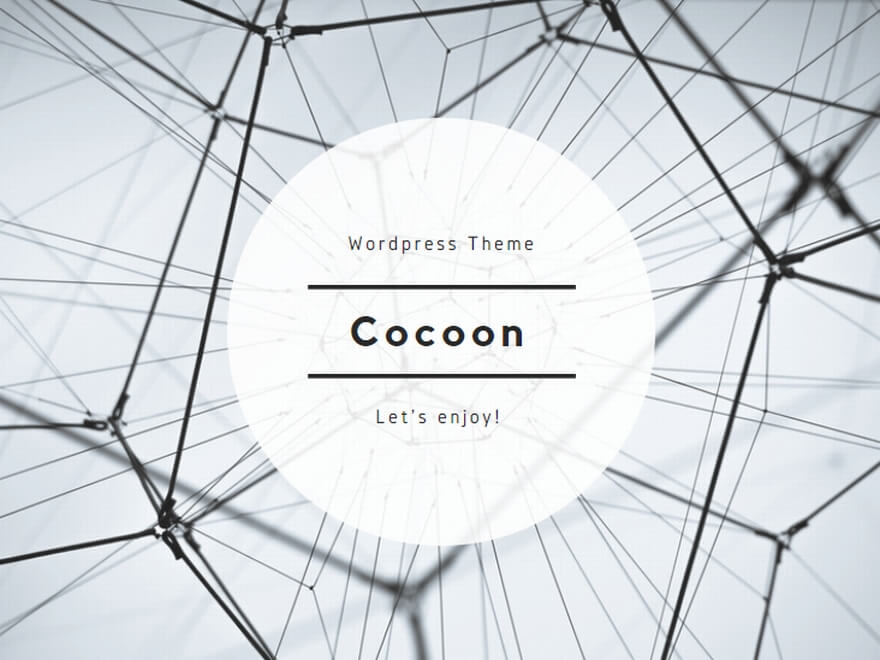


コメント